Instalacja i konfiguracja WordPress
W tym artykule dowiesz się, jak zainstalować WordPress na dowolnym hostingu / serwerze krok po kroku oraz jak skonfigurować ustawienia główne.
Jeżeli nie masz czasu na przeczytanie artykułu i chcesz aby wykonali to za Ciebie profesjonaliści – zapytaj o pomoc WordPress.
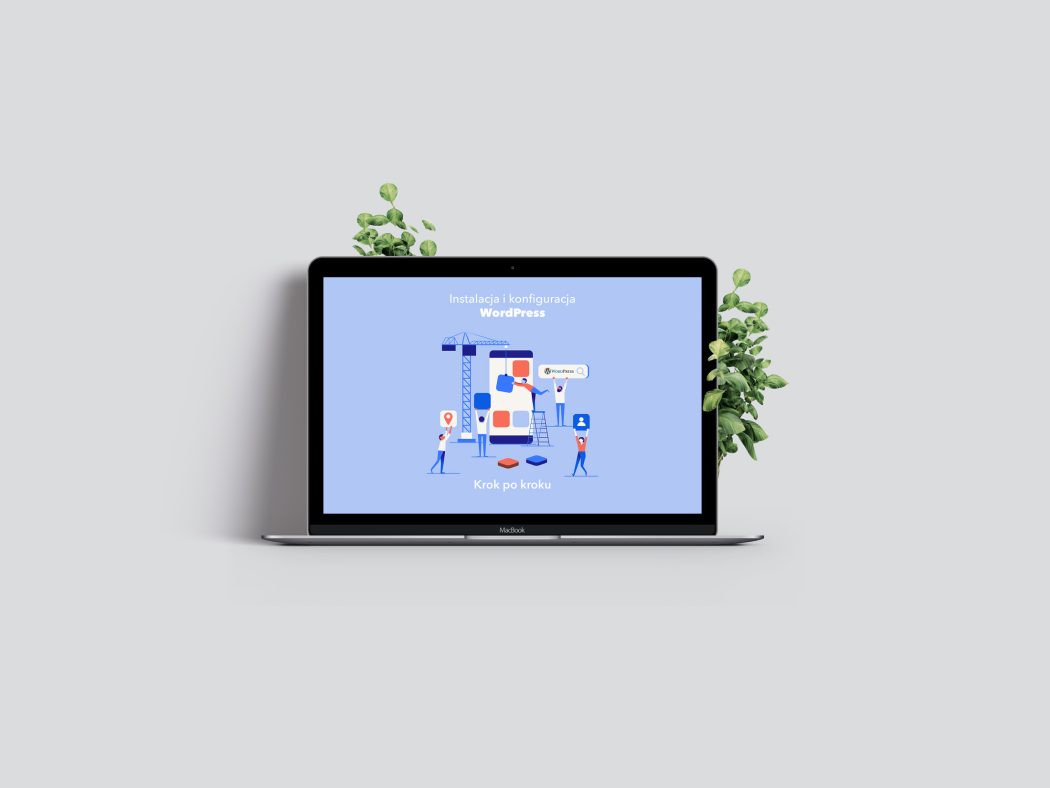
Zakładam, że posiadasz już domenę, certyfikat SSL i wybrałeś hosting pod stronę WordPress.
Zanim przejdziemy do właściwej części naszej wędrówki musisz wiedzieć, że każdy hosting czymś się różni. Dlatego niektóre rzeczy będziesz musiał znaleźć na nim sam (lub skontaktować się z wsparciem). Nie mniej jednak, wszystkie kroki, które opracowałem w instalacji WordPress’a muszą nastąpić po sobie.
Do dzieła.
Instalacja WordPress na serwerze i własnej domenie – krok po kroku
Wstęp
Na początku potrzebujesz klienta FTP, np: FileZilla (darmowa wersja) – ściągaj tutaj i zainstaluj.
Ściągnij, jeśli nie posiadasz program do rozpakowywania plików np.: WinRar lub 7zip.
Przejdź do wordpress.org i ściągnij plik instalacyjny.
Rozpakuj go.
Przygotuj wszystkie dostępy od Twojego hostingu, które otrzymałeś w momencie zakładania tam konta.
Krok 1 – Podłączenie się do serwera przez FTP
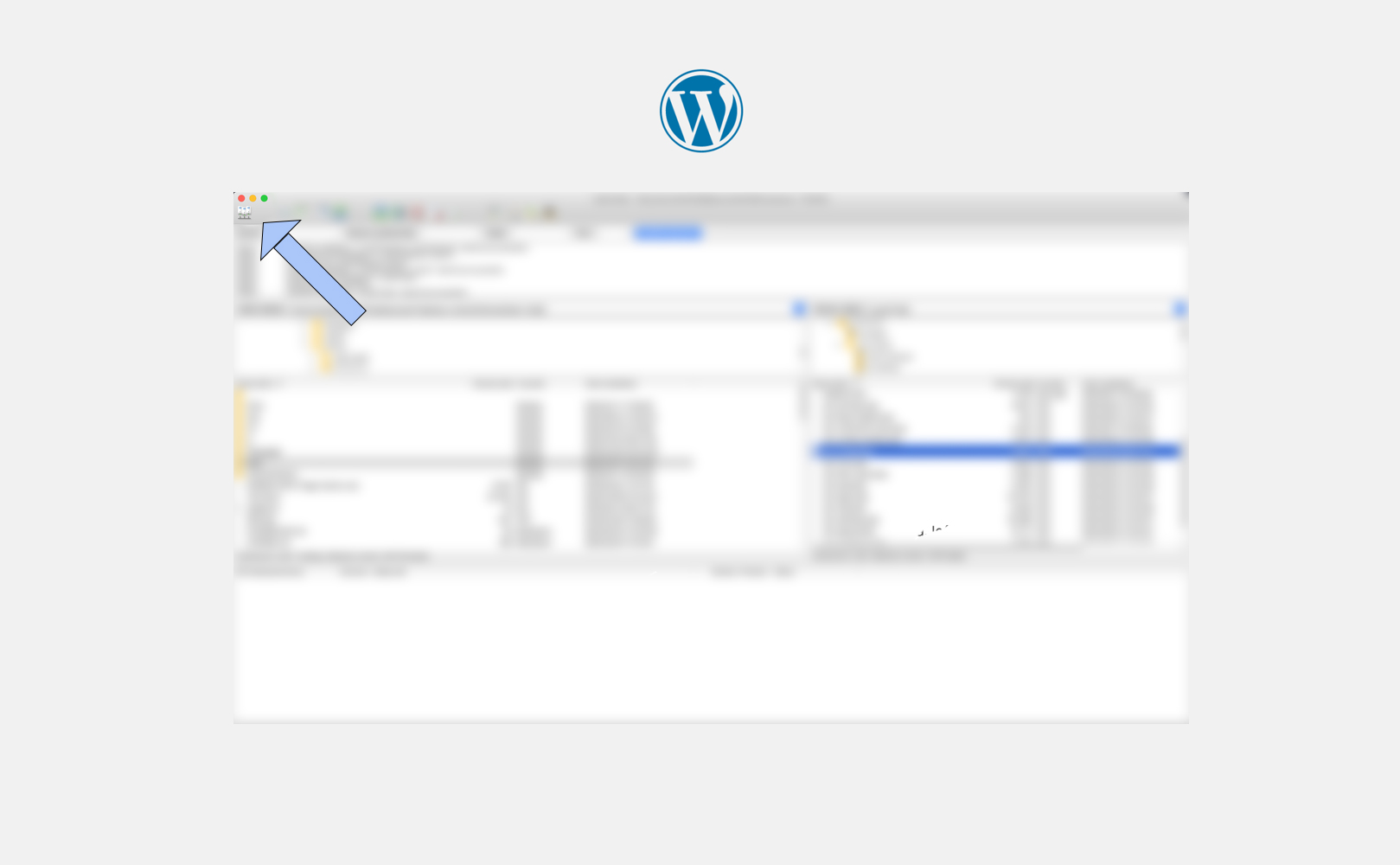
Potrzebujesz 3 rzeczy:
- nazwy użytkownika usługi hostingowej.
- hasła (prawdopodobnie takie samo jak do Panelu użytkownika hostingu, ale warto je zmienić)
- nazwy serwera, na którym jest Twoja usługa
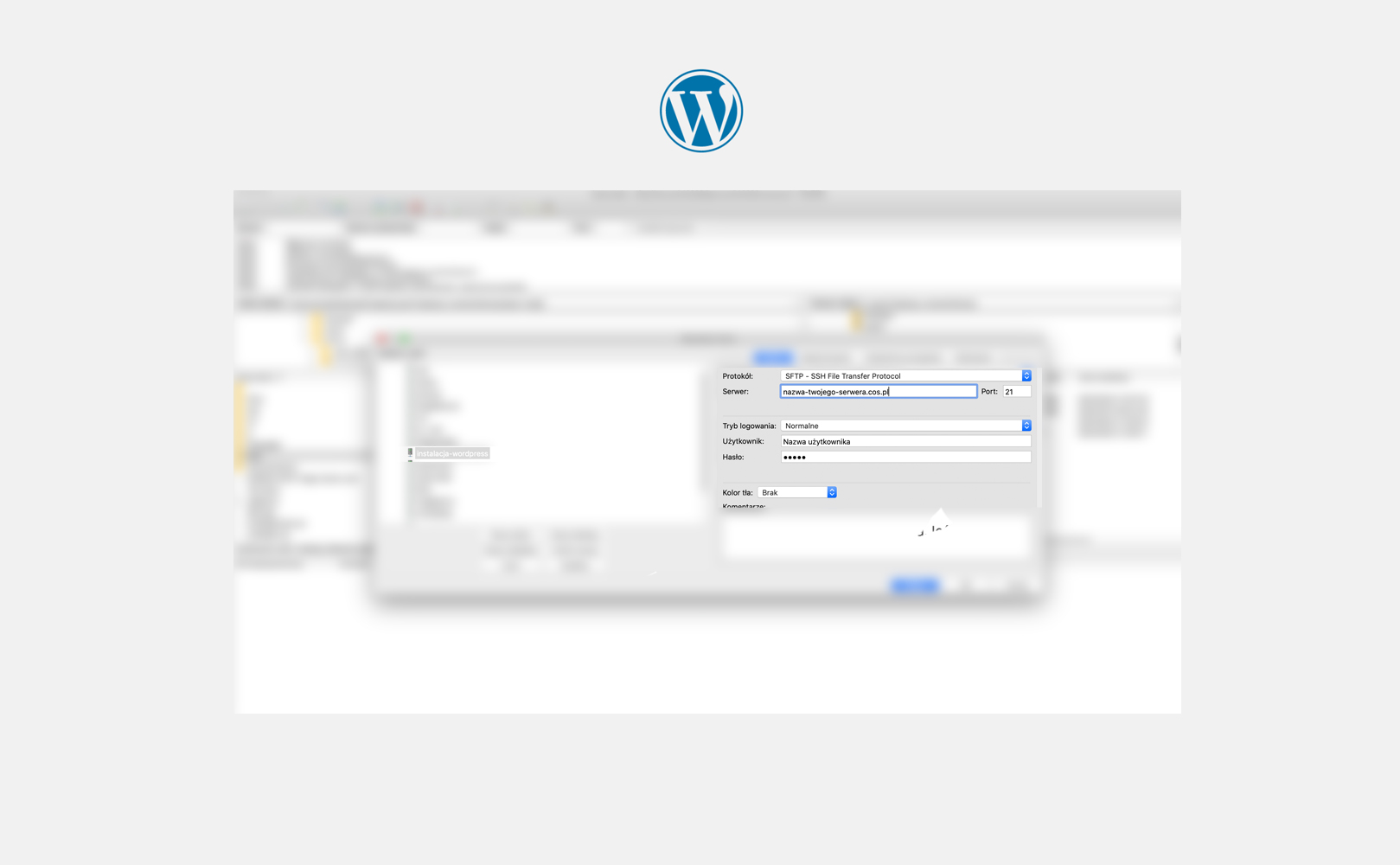
ProTip: Powinieneś użyć połączenia SSH (kwestie bezpieczeństwa)
ProTip2: Czasami musisz wpisać port 21 lub 22
Krok 2 – Utworzenie katalogu na serwerze
Utwórz katalog o nazwie Twojego strony (tak będzie Ci prościej w zarządzaniu, jeśli będziesz chciał mieć wiele blogów na jednym hostingu)
ProTip: Jeśli np.: na serwerze widzisz tylko np.: katalog /images lub brak katalogów (a same pliki) – nowy katalog stwórz właśnie tutaj. Jeśli natomiast widzisz dużo katalogów, to wejdź do katalogu public_html lub domains -> nazwadomeny.pl -> public_html / www lub /public_html przekopiuj tam pliki. Jeśli nie możesz znaleźć odpowiedniego folderu, skontaktuj się ze wsparciem technicznym Twojego hostingu.
Krok 3 – Przekopiowanie zawartości z pliku instalacyjnego
Rozpakuj na komputerze plik, który ściągnąłeś – jego zawartość skopiuj do katalogu, który utworzyłeś na hostingu za pomocą klienta.
Krok 4 – Tworzenie bazy danych
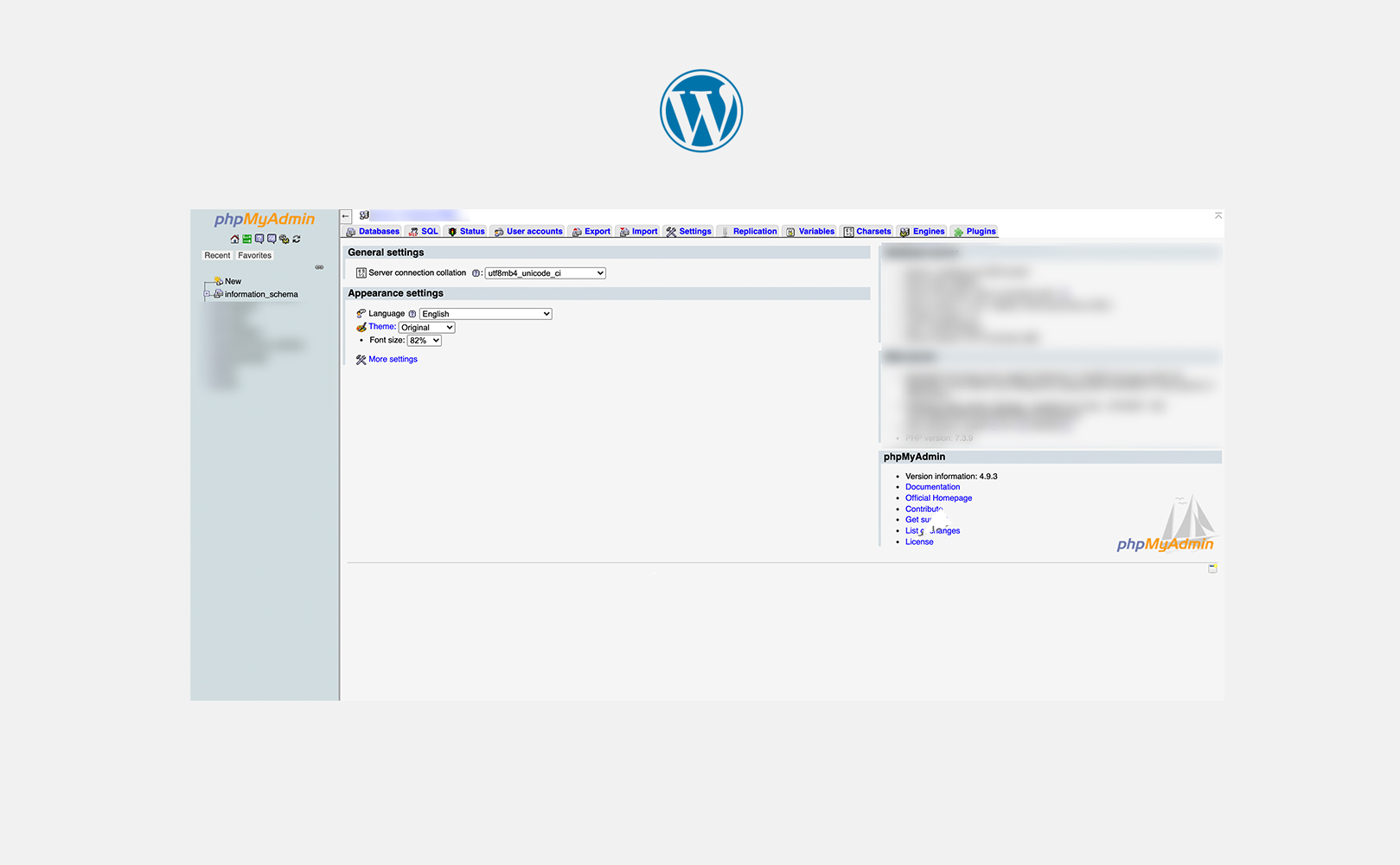
Zaloguj się do panelu administracyjnego Twojego hostingu. Tam stworzysz bazę danych (zapisz w notatniku hasło, nazwę, nazwę adresu serwera, nazwę użytkownika)
Krok 4.1 – Konfiguracja SSL
- Skonfiguruj Certyfikat SSL – może być on skonfigurowany automatycznie do każdej strony internetowej zakupionej wraz z hostingiem. Jeśli natomiast domenę wykupiłeś nie tam gdzie hosting (częsta praktyka), to będziesz musiał ją skonfigurować zgodnie ze wskazówkami wsparcia Twojego hostingu. Możesz to zrobić albo w panelu użytkownika hostingu, albo w panelu administratora.
- W zależności od hostingu powinieneś podpiąć domenę pod katalog, który stworzyłeś w FTP. Jeśli możesz zrób to z opcją separacji serwisu.
Krok 5 – Edycja pliku wp-config.php
Ściągnij sublimetext, notepad++ lub jakikolwiek program, który obsługuje php.
Wejdź na swój katalog przez ftp, znajdź w nim plik wp-config-sample.php. Zmień jego nazwę na wp-config.php
ProTIP: Skopuj go do siebie na komputer w razie w.
Najedź na niego, naciśnij prawym myszki – Podgląd/ Edycja – wybierz wybrany przez Ciebie program do edycji plików php.
W tym pliku ustawiasz dostęp do bazy danych, którą utworzyłeś.
Będą Ci potrzebne:
- Nazwa bazy danych
- Nazwa użytkownika
- Hasło do bazy danych
- Adres serwera bazy danych czyli host bazy danych, np.: sql.nazwasewera.nazwahostingodawcy.pl
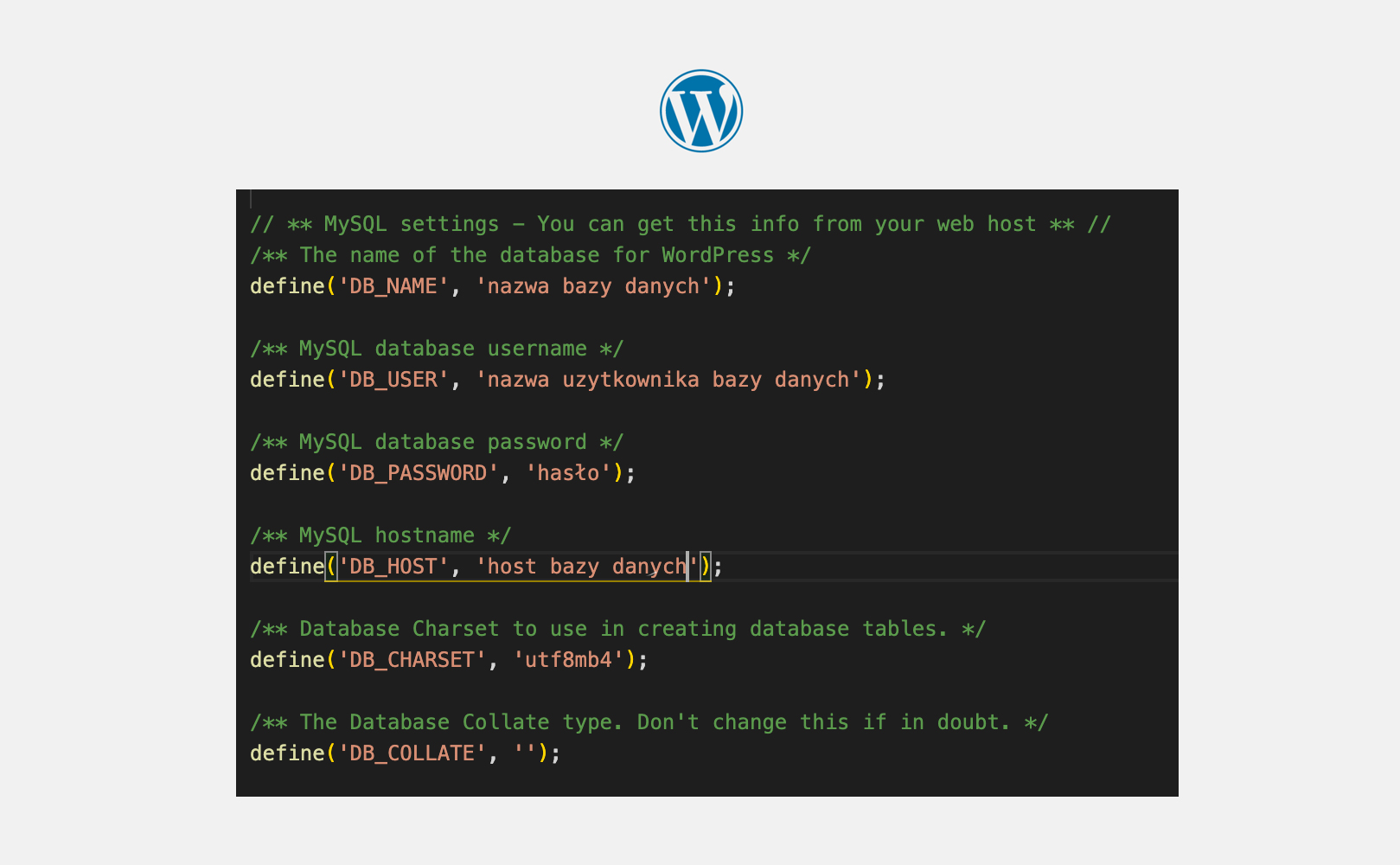
Krok 6 – Instalacja WordPress
Wpisz je. Jeśli poprawnie je wpisałeś, wejdź na swoją stronę internetową z pasku przeglądarki i wtedy powinien się pojawić Tobie taki komunikat:
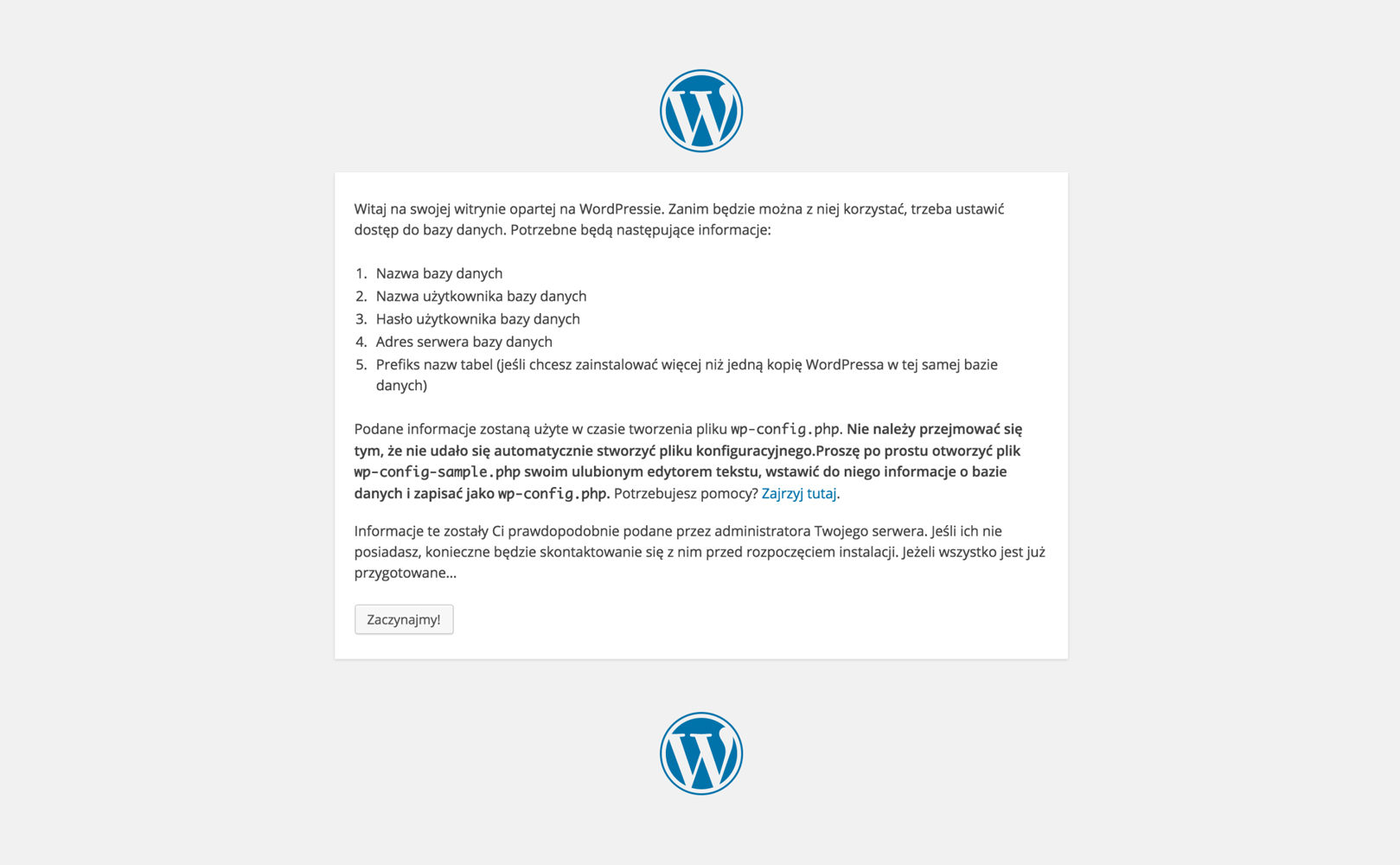
Krok 6.1 Wpisanie danych do bazy danych.
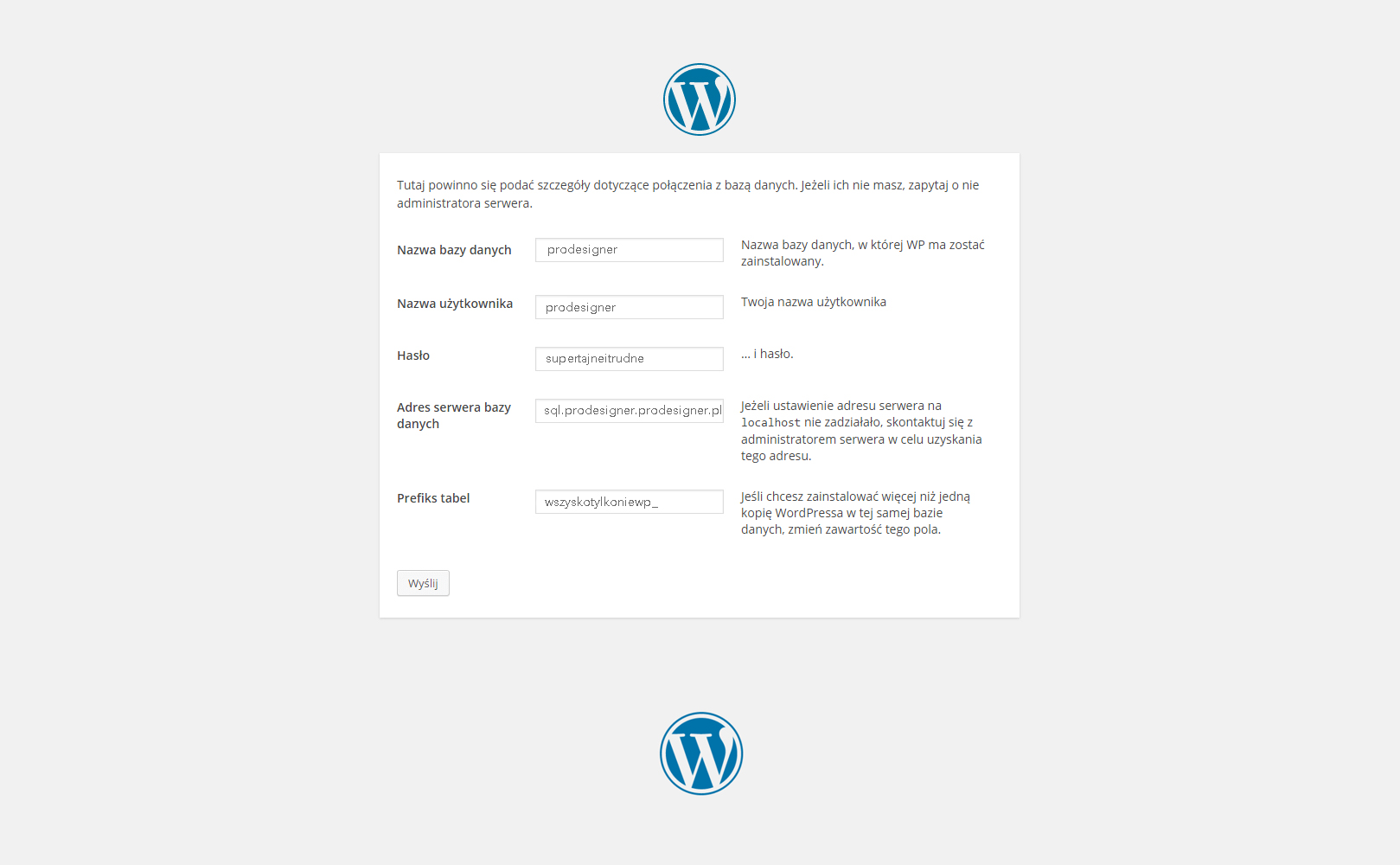
Następnie powinieneś podać wszystkie informacje powyżej oraz wybrać prefiks tabeli
Pro Tip: Nie używaj domyślnego (wp_) – nigdy.
Jeśli wpiszesz wszystkie dane, wciśnij przycisk: Wyślij.
Uruchom instalację, która trwa nie dłużej niż 5 minut.
Krok 7 – Podstawowa konfiguracja WordPress
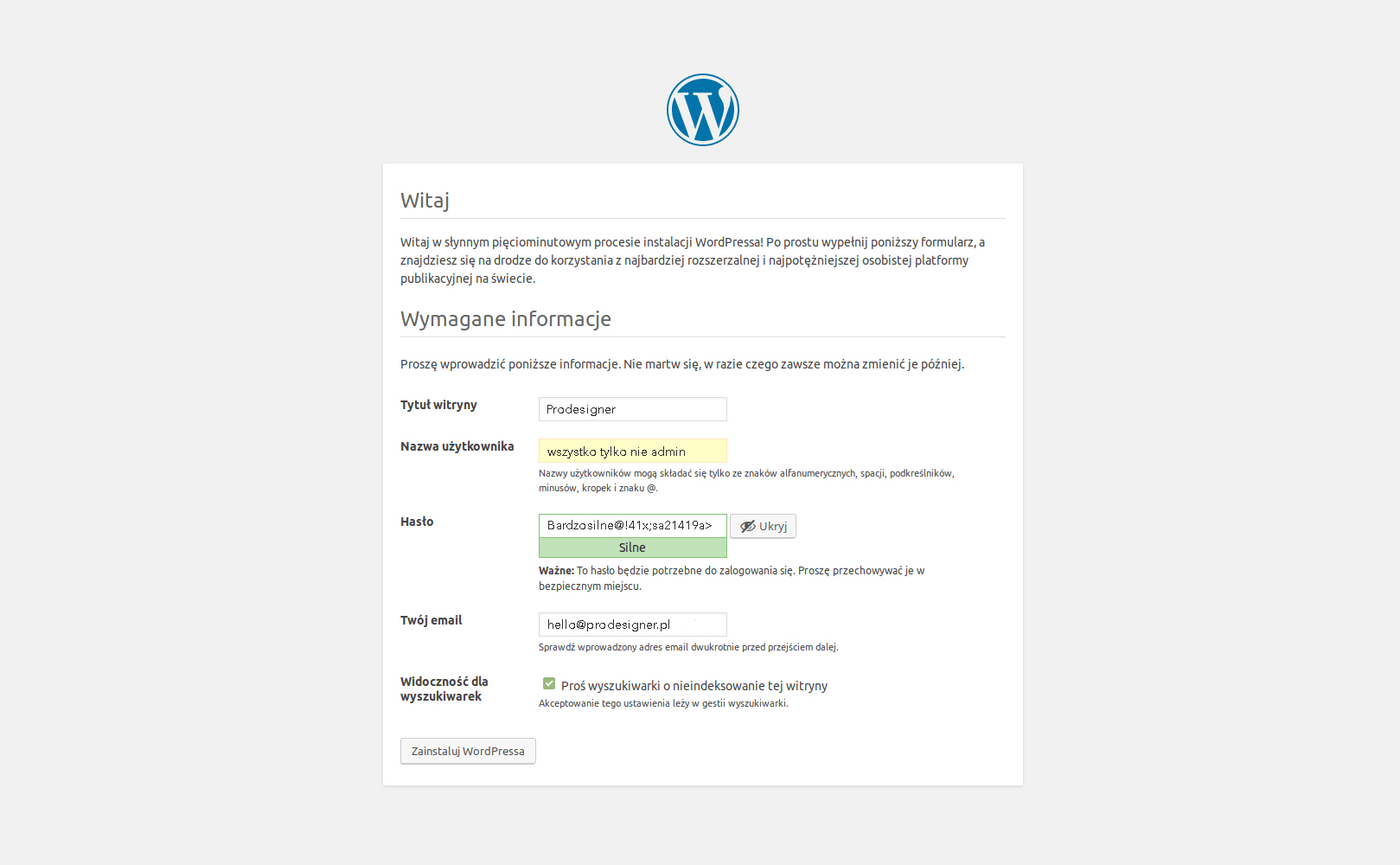
Tutaj następuje podstawowa konfiguracja Twojej witryny oraz dodanie pierwszego użytkownika – administratora Twojego WordPress’a – Ciebie.
ProTip: używaj skomplikowanych haseł, najlepiej takich jakie zaleca formularz.
ProTip2: jeśli nie chcesz, aby Google indeksowało Twój WordPress poproś o to w tym formularzu. Prośbę możesz zmienić w ustawieniach głównych, kiedy tylko chcesz.
Po wpisaniu danych naciśnij Zainstaluj WordPress.
Jeśli wszystko przebiega dobrze możesz zalogować się do panelu.
Ważne: wszystkie informacje z notatnika wydrukuj, następnie go skasuj (kwestie bezpieczeństwa) lub trzymaj w bardzo bezpiecznym miejscu.
Konfiguracja ustawień głównych WordPress
Jeśli już jesteś szczęśliwym posiadaczem funkcjonującego CMS’a opartego na WordPress, kolejnymi krokami do jego poprawnej implementacji są:
1. Konfiguracja ustawień w panelu strony.
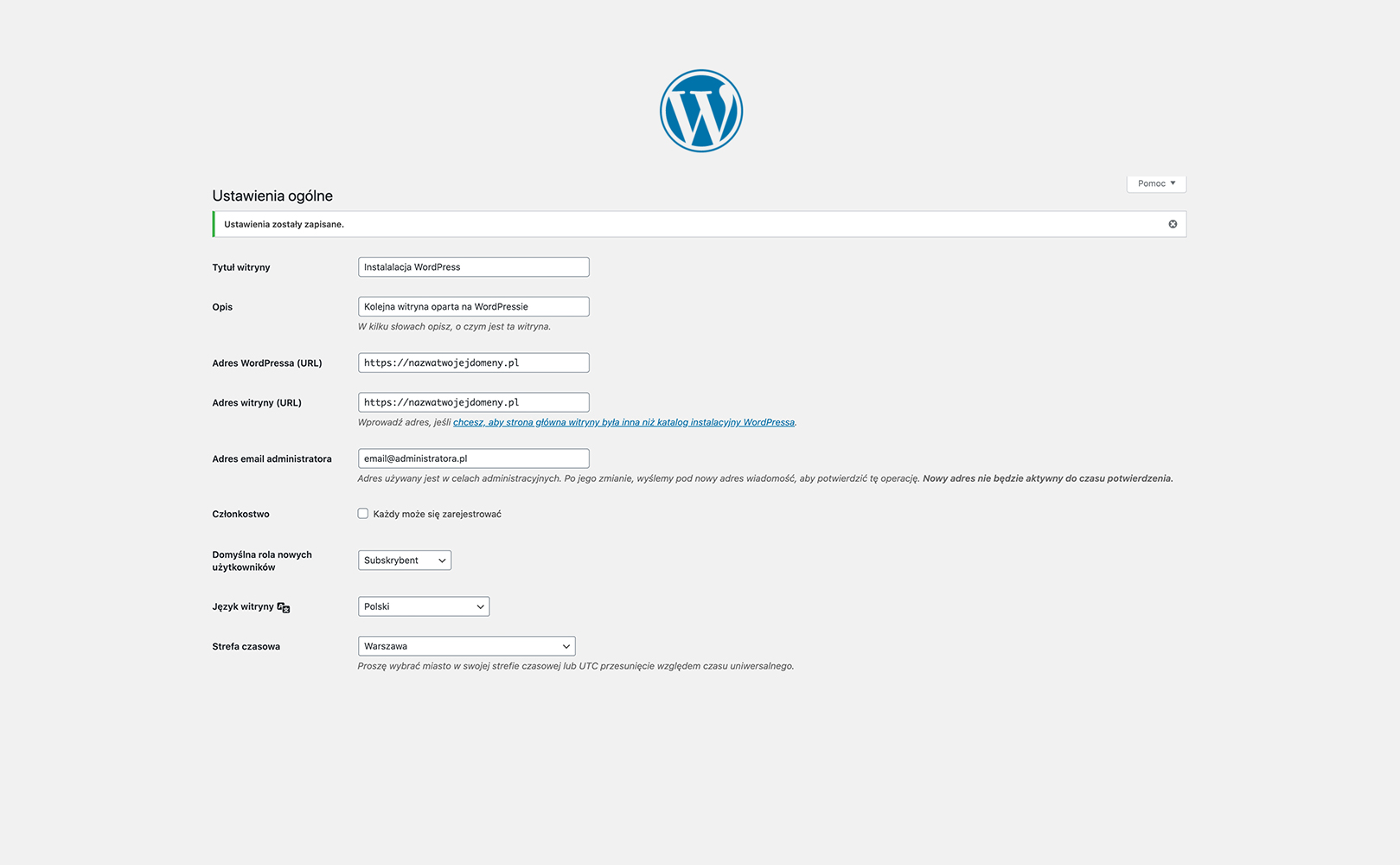
- Ogólne
- Nazwij swoją witrynę lub zmodyfikuj jej nazwę, jeśli uważasz, że ta z instalacji była błędna, lub wymaga poprawy.
- Dodaj krótki opis swojej witryny.
- Sprawdź poprawność adresów url – ten punkt będzie ważny przy konfigurowaniu przekierowań, ale skup się nad tym, czy chcesz mieć stronę z www czy bez www. Warto również dodać tam https:// przed nazwą domeny (jeżeli posiadasz już Certyfikat SSL)
- Zmień email administratora (jeśli musisz)
- Określ domyślną rolę użytkowników (tutaj będą kwestie uprawnień użytkowników do interakcji z Twoją stroną)
- Wyznacz język witryny i strefę czasową
- Zmodyfikuj format daty/godziny i określ, który jest pierwszy dzień tygodnia 🙂
- Pisanie
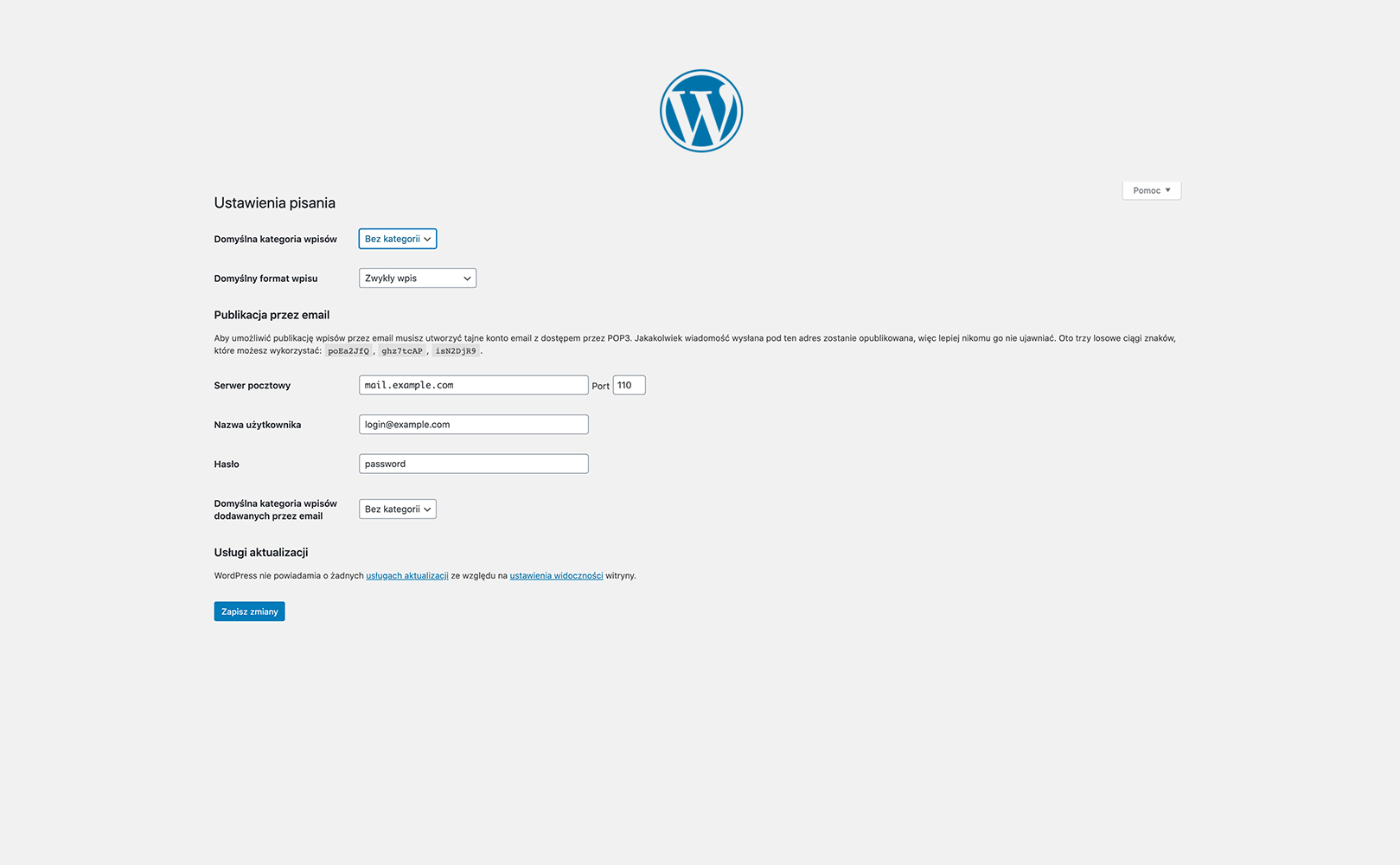
ProTip: Na samym początku dodaj kategorię główną, np: blog w zakładce wpisy -> kategorie, ustawisz ją tam jako domyślną i od razu usuń kategorie bez_nazwy z listy i z kosza.
W tym punkcie do Twoich zadań będzie należało ustalenie głównej kategorii jeśli tego jeszcze nie zrobiłeś, oraz rodzaju wpisu, który będzie domyślnym w momencie tworzenia artykułu.
- Czytanie
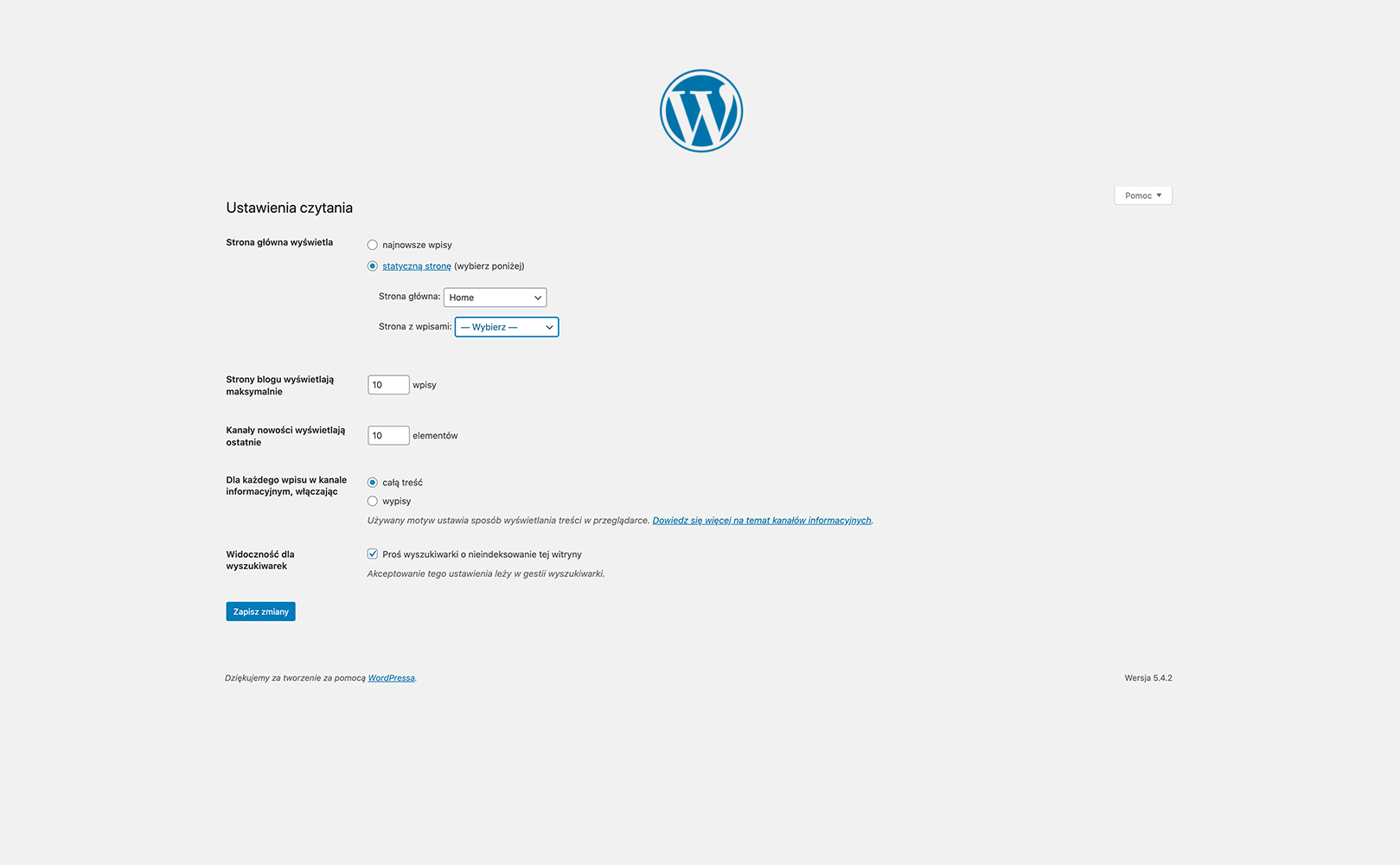
W tej części określ istnienie strony głównej i strony bloga. Ilość wpisów, które będą się wyświetlać. Możesz rownież włączyć/wyłączyć opcje, czy Twoja witryna ma się pojawiać w wyszukiwarkach internetowych aby mogła się pozycjonować.
- Dyskusja
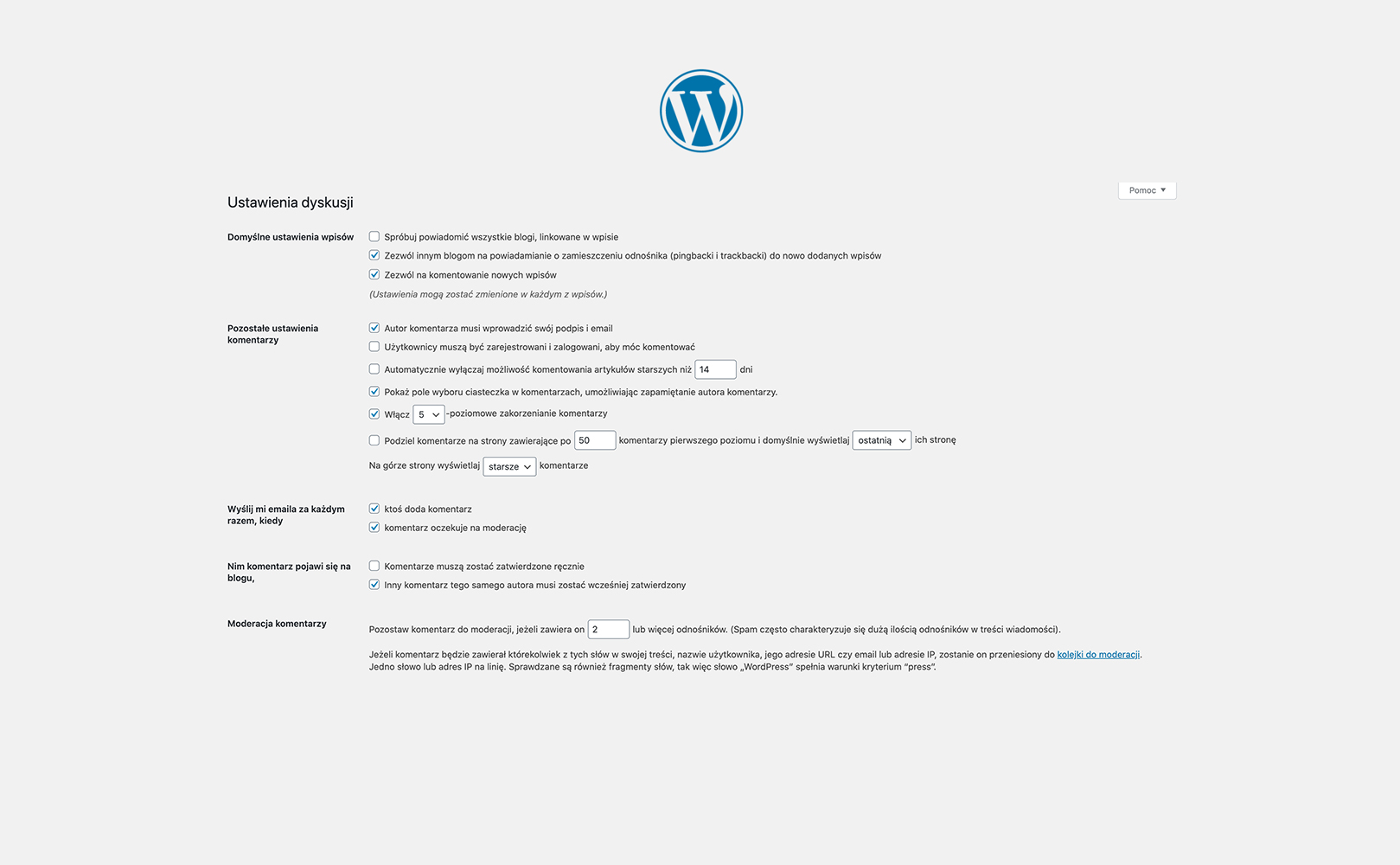
W tym punkcie wszystko co widzisz jest związane z komentarzami, które są wbudowane w system WordPress. Warto się z nimi zapoznać. Są raczej samo wyjaśniające. Mój komentarz jest tutaj zbędny.
- Media
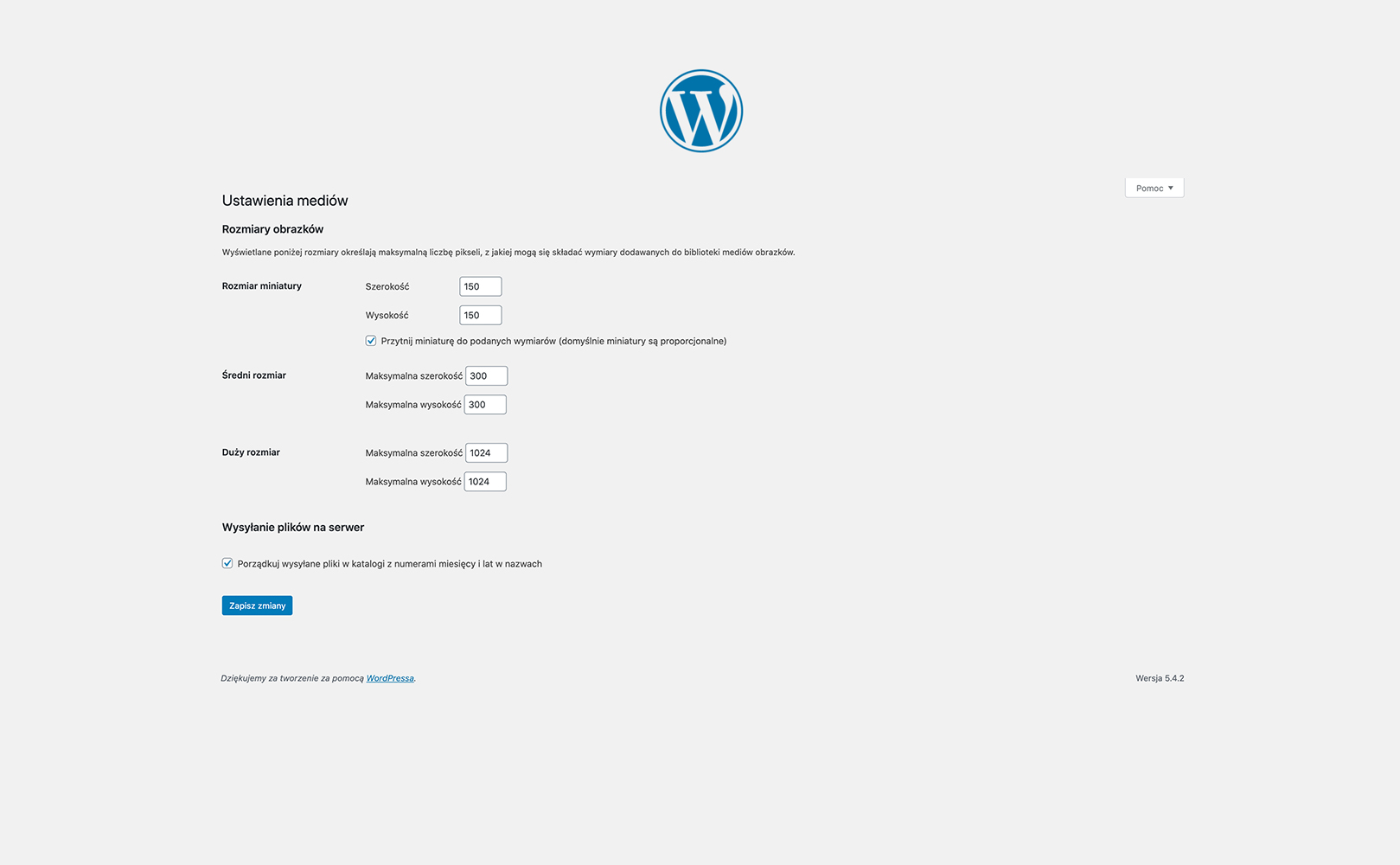
W tej zakładce określasz rozmiary zdjęć, które będą się samoistnie przetwarzały w momencie wrzucenia ich na serwer. Powinny być one ustawione tak, aby na każdej możliwej szerokości strony, media – zdjęcia pojawiały się w dobrej jakości. Moim zdaniem należy je zmienić indywidualnie.
- Prywatność
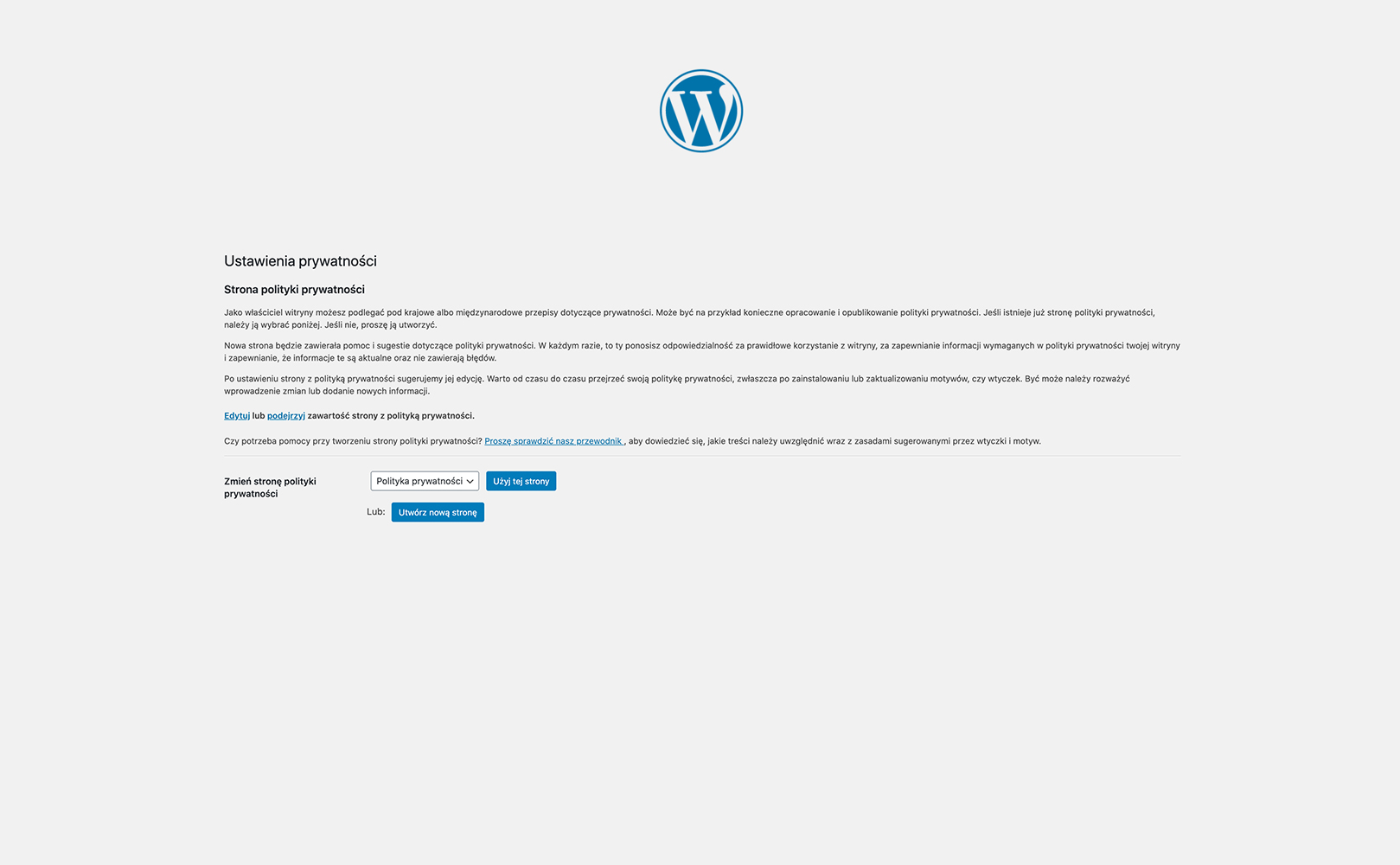
Tutaj ustawisz lokalizację podstrony polityki prywatności (którą obowiązkowo musisz mieć)
- Bezpośrednie odnośniki
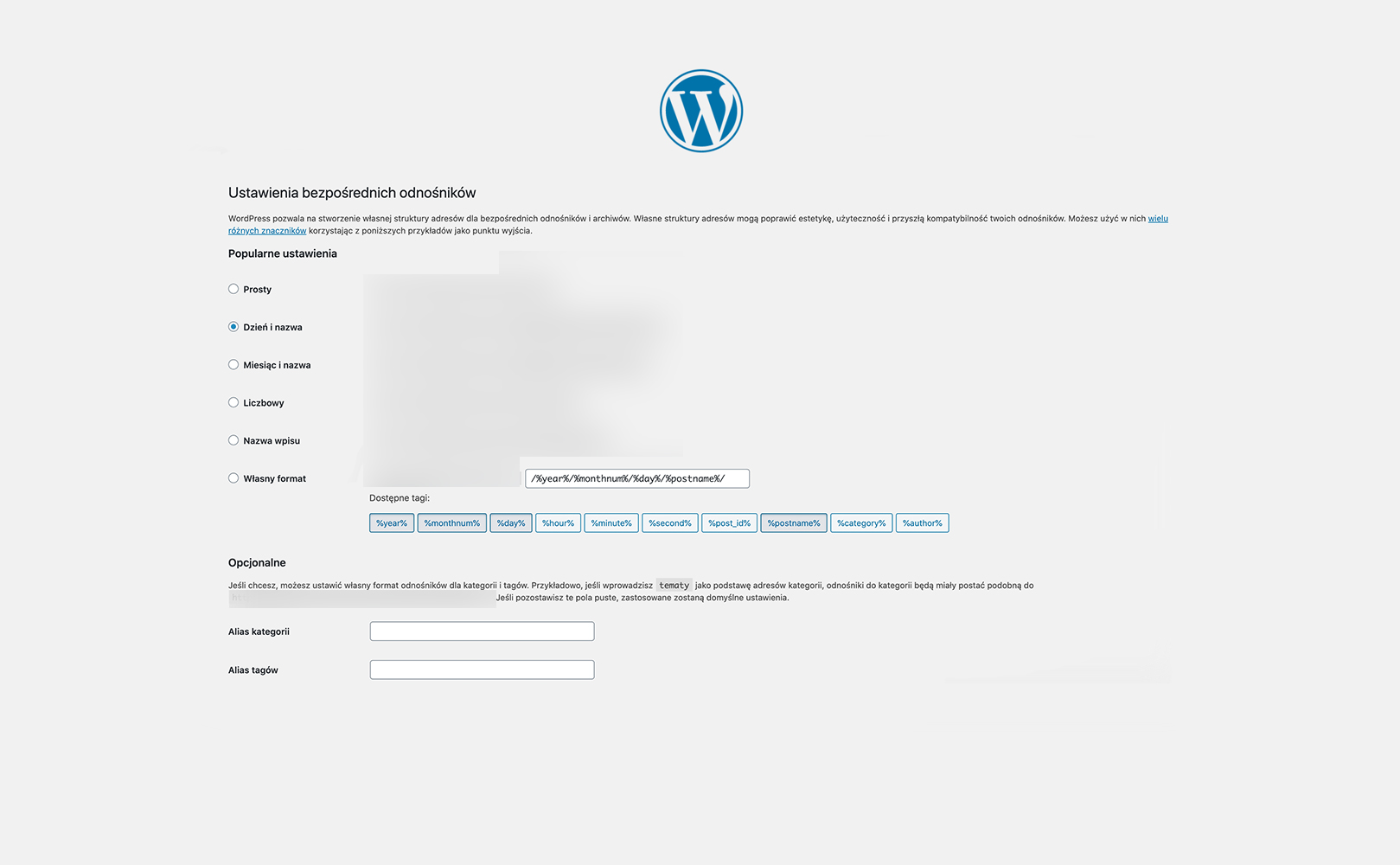
Nie bez powodu dałem tę opcję na koniec tej partii, gdyż wymaga ona od Ciebie dużo uwagi. Jej konfiguracja powinna być najważniejszym elementem w tym etapie. Jej poprawna implementacja będzie związana ze strategią, jaką sobie obierzesz na wygląd/strukturę, całej stronny pod względem linkowym. Źle przemyślana strategia struktury bezpośrednich odnośników będzie bardzo kosztowna, jeśli będzie wymagała poprawy w przyszłości.
Nie używaj w strukturze linku dat, czasu, nazw autorów, id artykułów, jeśli Twój blog będzie prowadzony tylko przez Ciebie. W innym przypadku dobierz strategię odpowiednią do Twoich założeń.
Nie używaj kategorii lub aliasu „category” (o czym napiszę niżej) w strukturze linku.
Ważne: linki do Twoich artykułów powinny być krótkie – zapamiętywane.
Po co Ci to potrzebne?
Największym problemem w kwestii braku ustawionych przekierowań jest to, że Google widzi Twoje wpisy jako wiele ich kopii i pojawia się problem z duplikowaniem ich, co wiąże się z zaniżonymi pozycjami Twoich wpisów w przeglądarce.
Przykład duplikacji:
https://example.com/ i https://www.exmple.com/
https://example.com i http://example.com/
https://example.com i https://example.com/
To nie są te same strony i należy zadbać aby konsekwentnie, obojętnie jak wpiszesz je w pasek przeglądarki dawały ten sam wynik.
Po każdej modyfikacji testuj ich struktury – dowiedz się jak testować niżej.
2. Konfiguracja przekierowań w pliku .htaccess
Co to jest .htaccess?
Plik .htaccess jest to plik, który jest już w Twoim folderze, który wgrywałeś na hosting. Może on również mieć nazwę htaccess.txt, wtedy należy go zmienić na .htaccess.
Ważne – skopiuj oryginalny plik celem szybkiego powrócenia do stanu przed modyfikacją.
Podczas jego edycji ustawiasz za pomocą funkcji mnóstwo elementów związanych z optymalizacją techniczną strony, bezpieczeństwem, oraz przekierowaniami, które teraz powinny być priorytetem dla Ciebie.
Edytując go możesz odpowiednio ustawić:
- Subdomenę www przed jej nazwą właściwą domeny lub nie
- Protokół HTTPS lub nie
- HSTS – stałe połączenie z protokołem SSL
- Aliasy – category i tag lub ich brak
- Końcowy ukośnik -> / na końcu adresu 🙂
Chcesz abym stworzył artykuł o .htaccess pod WordPress, w którym zawrę większość podstawowych funkcji? Napisz w komentarzu.
3. Testy przekierowań 301
Kolejnym krokiem jest analiza wykonanych działań. Do absolutnie podstawowych z nich należą sprawdzenie czy:
- Twoja strona wyświetla się tylko tylko w jednym protokole https lub http
- Twoja strona wyświetla się tylko z subdomeną www czy nie
- Czy Twoje linki mają końcówkę / lub nie
Jak to zrobić?
Zakładam że chcesz mieć stronę bez www z https a linki nie kończą się „/„. Zakładam również, że w ustawieniach głównych masz tak samo wykonane adresy url, oraz w zakładce bezpośrednie odnośniki również post nie kończy się slashem.
1. Wklej (najlepiej w incognito) link do Twojego testowego wpisu oraz link do nazwy domeny z poprawnymi parametrami.
2. Wykasuj z linku z protokołu https końcówkę „s” – jeśli automatycznie przekieruje Ciebie do https – sukces
3. Do linku domeny dodaj subdomenę www – jeśli Ciebie przekieruje – sukces
4. Do linku artykułu skasuj końcówkę / – jeśli Ciebie przekieruje – sukces 🙂
…a co jeśli się nie powiedzie?
Jeśli Twoja strona nie działa przewidywalnie po ustawieniu bezpośrednich odnośników, problem tkwi w pliku .htaccess. Przywróć więc jego pierwotną wersję, zastępując ten, który modyfikowałeś. I powoli modyfikuj go, testując stronę po każdej dodanej funkcji.
lub…
Napisz do Nas.




